こんにちは!こー(@910zKoh)です。
新調したPCにOSのインストールと初期設定を行っていきます。
Contents
OSのインストール
インストールするOSはもう散々書いていますがUbuntu 18.04 LTS 日本語 Remixです。
インストール手順は以下のとおりです。
- ISOイメージをダウンロードする
- ライブUSBの作成
- インストール
Ubuntu 18.04 LTS 日本語 Remixのオリジナル版からの変更点
- 日本語対応済み(インストール直後から普通に日本語が使えます)
- パッケージリポジトリが日本に変更済み
ISOイメージをダウンロードする
ダウンロードページから、ISOイメージ(ファイル名:ubuntu-ja-18.04-desktop-amd64.iso)をダウンロードしておきます。
ダウンロード先はいくつかありますが、どれも同じ(ミラー)なのでどれを選んでも一緒です。KDDI研究所が回線太そう?(私見です)
ライブUSBの作成
当時はLinux Mintで作業していましたので、ライブUSBの作成には”Suse Image Writer”というツールを使いました。
コチラを参考にしました。特に難しい作業ではなかったので割愛しますが、需要があれば改めて書きたいと思います。
インストール
既に大勢の方が記事にしてくれているので省略したいと思います。
今回はディスクからではなくライブUSBからインストールしましたが、ほんの15分程度でインストールが終わってしまい拍子抜けしました。
初期設定
初期設定と言っても日本語Remix版の場合ほとんど必要ありません。インストール直後から日本語を使えるようになっていますし、リポジトリも日本のものに変更されています。
ということであまりやることも無いんですが、自分が行った手順を残しておきます。
アップデート
何はともあれまずはアップデートから。
$ sudo apt update $ sudo apt upgrade -y
Canonical パートナーリポジトリの有効化
Canonical パートナーリポジトリには、無料ではあるもののソースが非公開のプロプライエタリなアプリケーションが公開されています(例えばAdobe Flash Pluginなど)。
これらをインストールしたい場合にはCanonical パートナーリポジトリを有効化してあげる必要があります。
$ sudo add-apt-repository "deb http://jp.archive.canonical.com/ubuntu bionic partner"
“add-apt-repository”が無いよって怒られた場合は、以下のコマンドを順次実行してください。
$ sudo apt-get install apt-file $ sudo apt-file update $ sudo apt-file search add-apt-repository $ sudo apt-get install software-properties-common
SSH ログインの許可
今セットアップしているマシンはデスクトップPCなので当たり前ですが持ち運びができません。設置している場所が普段いるリビングから少し離れていることもあり、リモートログインして作業できるようにします。
手順はServer Worldを参考にしました。
リモートログインできるようにするために、openssh-serverをインストールします。以下のコマンドを実行します。
$ sudo apt install openssh-server
本番環境であればこの段階で”sshd_config”を色々といじってrootログインを禁止したり、鍵を使った認証にしたりするのですが、とりあえず今はデフォルトのまま行きます。
sshサーバーを再起動します。
$ sudo systemctl restart ssh
別のマシンから無事SSHでログインすることができました。
アプリケーションのインストール
Google Chrome
Google Chromeをaptでインストール&アップデートできるようにします。手順はHow to install google chrome on ubuntu 18.04 / 18.10を参考にします。
手順に従い以下のコマンドを実行します。
$ sudo vi /etc/apt/sources.list
ファイルの一番下までスクロールして、以下のコードを追加します。
deb [arch=amd64] http://dl.google.com/linux/chrome/deb/ stable main
追加したら保存してエディタを閉じます。
次に以下のコマンドを実行して、鍵の情報を保存します。
$ wget https://dl.google.com/linux/linux_signing_key.pub $ sudo apt-key add linux_signing_key.pub
リポジトリの追加と鍵情報の保存が終わったら、リポジトリ一覧を更新します。
$ sudo apt update
すると、
W: ターゲット Packages (main/binary-amd64/Packages) は /etc/apt/sources.list:55 と /etc/apt/sources.list.d/google-chrome.list:3 で複数回設定されています
こんな感じの警告がたくさん出てきます。どうやらリポジトリを追加したときに
/etc/apt/sources.list.d/google-chrome.list
が自動生成され、リポジトリの参照先が重複が発生しているようです。
上記ファイルの3行目をコメントアウトしておきましょう。
$ sudo vi /etc/apt/sources.list.d/google-chrome.list
#deb [arch=amd64] http://dl.google.com/linux/chrome/deb/ stable main
念のためもう一度リポジトリ一覧を更新してからGoogle Chromeをインストールします。
$ sudo apt update $ sudo apt install google-chrome-stable
2018/8/19時点でバージョン68.0.3440.106-1がインストールされました。
Visual Studio Code
Visual Studio Codeをaptでインストール&アップデートできるようにします。手順はRunning VS Code on Linuxを参考にします。
手順に従い以下のコマンドを実行してリポジトリの追加と鍵を保存します。
$ curl https://packages.microsoft.com/keys/microsoft.asc | gpg --dearmor > microsoft.gpg $ sudo mv microsoft.gpg /etc/apt/trusted.gpg.d/microsoft.gpg $ sudo sh -c 'echo "deb [arch=amd64] https://packages.microsoft.com/repos/vscode stable main" > /etc/apt/sources.list.d/vscode.list'
“curl”が見つからない場合は以下のコマンドでインストールします。
$ sudo apt install curl
リポジトリが追加できたら、以下のコマンドでインストールします。
$ sudo apt install apt-transport-https $ sudo apt update $ sudo apt install code
2018/8/19時点でバージョン1.26.1がインストールされました。
ファイルマネージャ
Ubuntu 18.04にデフォルトでインストールされているファイルマネージャが使いにくいと感じたので別のファイルマネージャをインストールしました。
インストールしたのはPCManFMというファイルマネージャです。
以下のコマンドでインストールできます。
sudo apt install pcmanfm
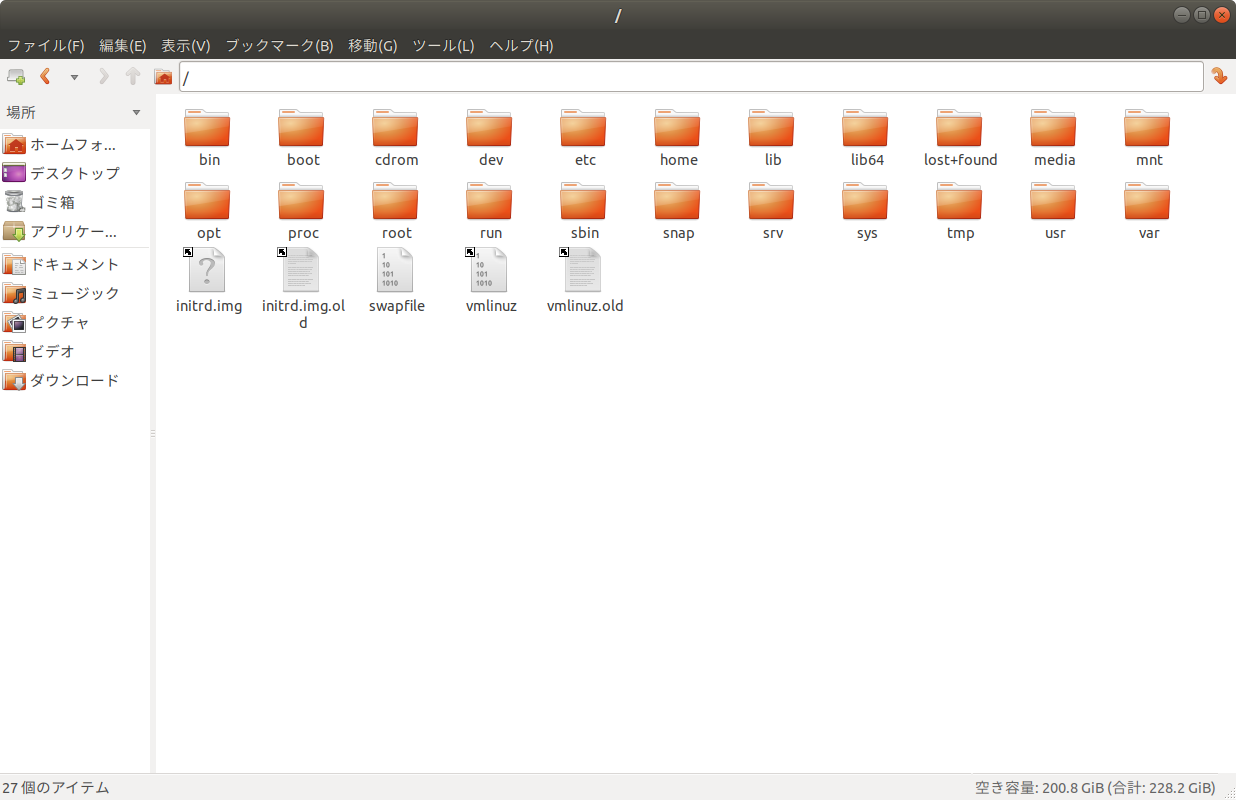
日本語対応もされていますし、おすすめです。
NASも認識してくれます。
とりあえず初期設定としてはこんな感じです。移行は設定など更新したら記事を更新していきたいと思います。
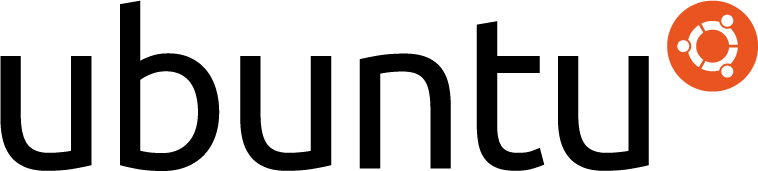
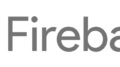
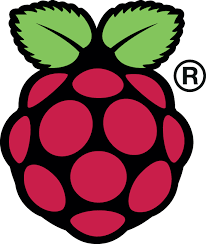
コメント