この頃、Arduinoを使って電子工作のまね事をやっていますが、公式のIDEが結構使いにくい・・・。と、思っていたらなんとVisual Studio Codeの拡張機能でMicrosoft製の「Visual Studio Code extension for Arduino」なるものがあるじゃありませんか。Visual Studio Code推しの私としては使わないわけには行かないということで早速使ってみたいと思います。
Contents
Visual Studio Code extension for Arduinoの主な特徴
- Arduinoスケッチ用のインテリセンスとシンタックスハイライト
- Visual Studio Code内でスケッチのVerify(ビルド)と書き込み
- シリアルモニタの統合
- スケッチ用のスニペット
- デバッグ
要求する環境
- Arduino IDE 1.6.x 以降(Windowsストア版は不可とのこと)
※ボードへの書き込み等で内部的に使われているようなので予めインストールしておいてください
サポートするOS
- Windows 7 以降(32-bit,64-bit)
- macOS 10.10以降
- Ubuntu 16.04
自分の環境とか
- Linux mint 17.2
※Ubuntuベースなので行けるはず - Visual Studio Code 1.16.1
- Arduino IDE 1.8.5
※最初はArduino IDE 1.0.5で試してみましたけどやっぱりダメでした
インストール
- 「Ctrl + Shift + X」で拡張機能の選択画面を開く
- 検索ボックスに「Arduino」と入力する
- Microsoft製の「Arduino for Visual Studio Code」をインストールする
※今回インストールする Visual Studio Code extension for Arduinoのバージョンは0.2.7です。
注意:他にも似ている拡張機能もありますので間違えないようにしてください!
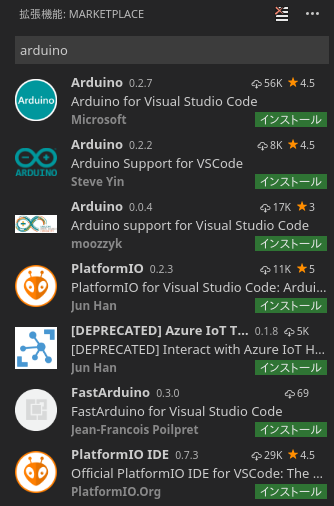
初期設定
パスの設定
「Ctrl + ,」でVisual Studio Codeの設定画面を開き、「Arduino Configuration」の”arduino.path”を編集します。私の場合、”/opt/arduino-1.8.5″です。
"arduino.path": "/opt/arduino-1.8.5",
ボードの選択
「Ctrl + Shift + P」でコマンドパレットを開き、「Arduino: Change Board Type」と入力。使用するボード(私の場合は”Arduino/Genuino Uno”)を選択します。
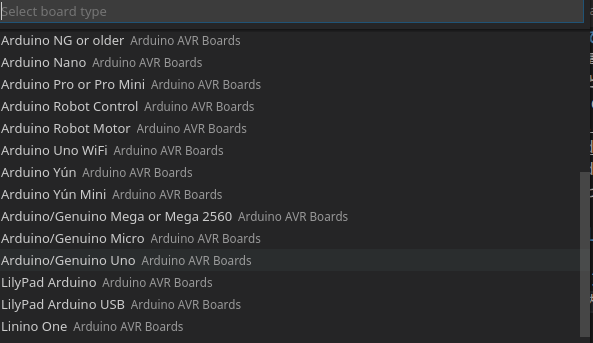
シリアルポートの選択
「Ctrl + Shift + P」でコマンドパレットを開き、「Arduino: Select a serial port」と入力。ボードが接続されているシリアルポート(私の場合は”/devttyACM0″)を選択します。
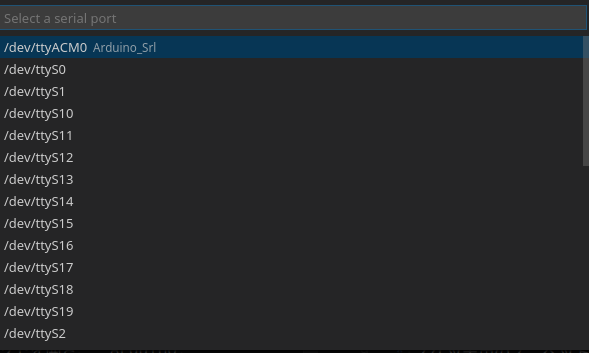
試しに使ってみる
サンプルスケッチを開く
「Ctrl + Shift + P」でコマンドパレットを開き、「Arduino: Examples」と入力。
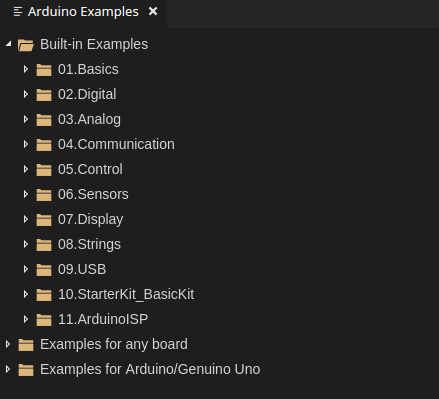
とりあえず、Lチカのスケッチ(Built-in Examples⇒01.Basics⇒Blink)を開きます。
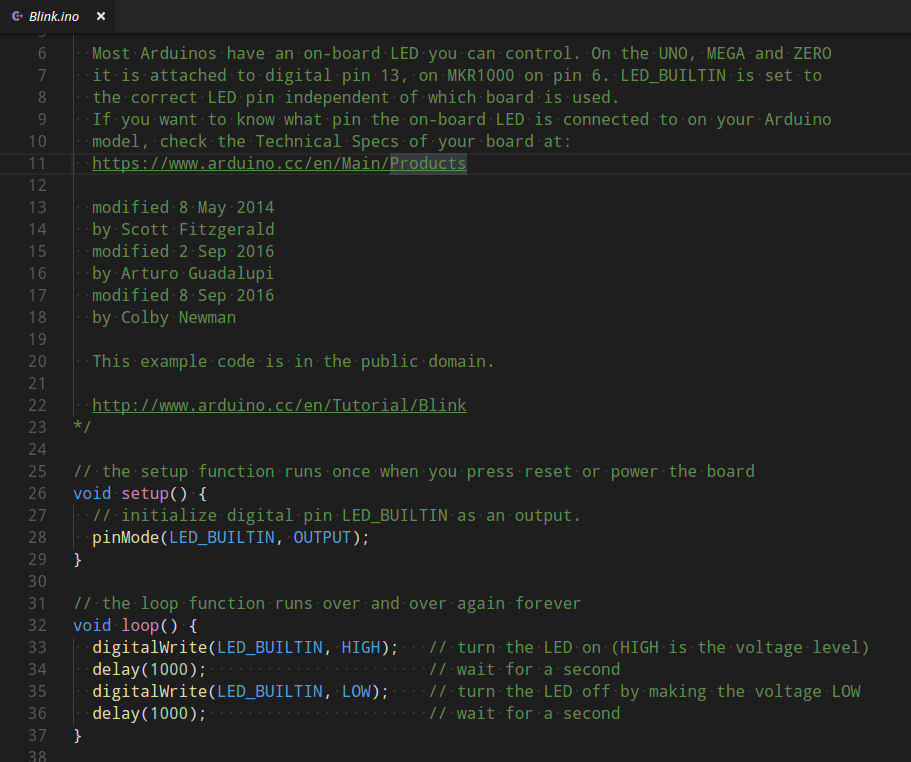
きれいにハイライトされていますね。
ボードに書き込む
「Ctrl + Shift + P」でコマンドパレットを開き、「Arduino: Upload」と入力。スクリプトが走ってスケッチが書き込まれます。特に文字化けもありません。
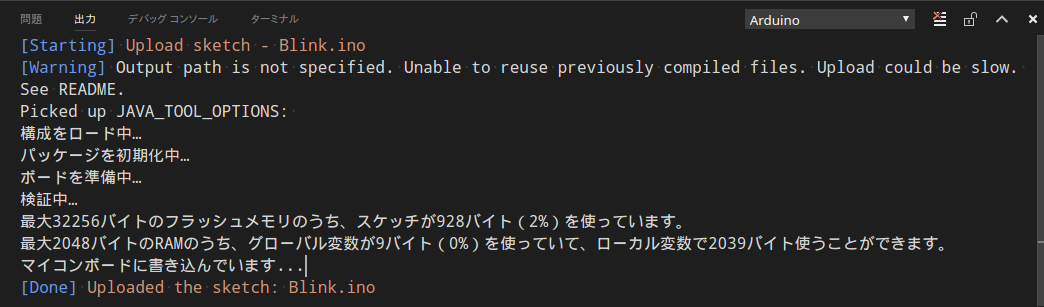
無事Lチカ出来ました。
シリアル通信
Python3とArduino(+GROVEスターターキットV3)を使って簡易温度ロガー製作で使用した、温度値をシリアルで送信し続けるスケッチを書き込みます。
この間使用した”Grove_Temperature_Sensor.ino”をVisuau Studio Codeから開き、先ほどと同じ手順で書き込みます。
「Ctrl + Shift + P」でコマンドパレットを開き、「Arduino: Open Serial Monitor」と入力するとシリアルモニタが開きデータが確認できます。
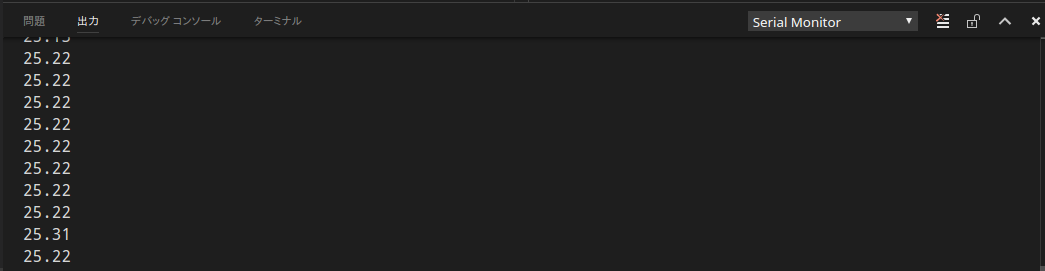
※右下のステータスバーにある電源プラグ?のマークをクリックしてもシリアルモニタを開くことができます。
表示がおかしい場合はボーレートが合っていない可能性があるのでボーレートを変更します。「Ctrl + Shift + P」でコマンドパレットを開き、「Arduino: Change Baud Rate」と入力するとボーレートの変更ができます。
デバッグ
デバッグについてはまだ調べきれていないのでまた後日!
別の記事にまとめました!
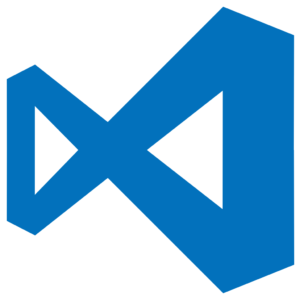
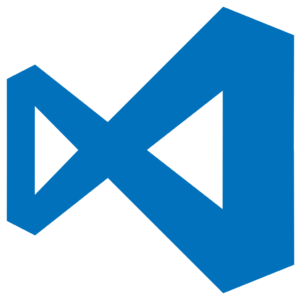

コメント