最近自分のブログの色々なデータを可視化したいと思っています。Google Analyticsはブログ開設当初から設置済でこちらの記事で記事ごとの文字数の可視化も行いました。もう少し踏み込んで可視化したいなと思い調べてみたところ、「One Metric」という指標で記事の評価を可視化できることがわかりました。
「One Metric」という指標は
- Google Analyticsのユニークページビュー
- facebookの拡散数
- Twitterでの拡散数
などのパラメータを基にスコアを算出しているらしく、スコアが高いほとコンテンツの質が高いということになるらしいです。スコア算出の仕組みの詳細はコチラを参照してください。高校数学レベルの知識があれば理解出来るはずです。
で、僕らユーザーとしてはいちいちスコアを計算するのは面倒なわけで、「One Metric」を自動算出してくれるプラグインがないかと検索します。そうしたらやっぱりありましたよということで以下はインストール方法と使い方の説明です。
コンテンツの評価を可視化するWordPressプラグインを作った
Contents
事前準備
Google Analytics
「WP One Metric」プラグインの使用にはGoogle Analyticsのアカウントが必要となるので、予めアカウントの取得とアナリティクスコードの埋め込みは行っておきます。WordPressでブログを書くような人であれば大抵実施済と思うので問題なし。
PHPのバージョン確認
このプラグインを使用するにはサーバーのPHPが5.4以上である必要があります。このブログはロリポップのレンタルサーバーで運営しているのでロリポップの管理画面にログインし、左側のメニューから[WEBツール]-[PHP設定]から対象ドメインのPHPバージョンを確認します。今回は5.5になっているので変更の必要なし。他のレンタルサーバーやVPS、独自サーバーを使っている人はそれぞれの方法にしたがってください。
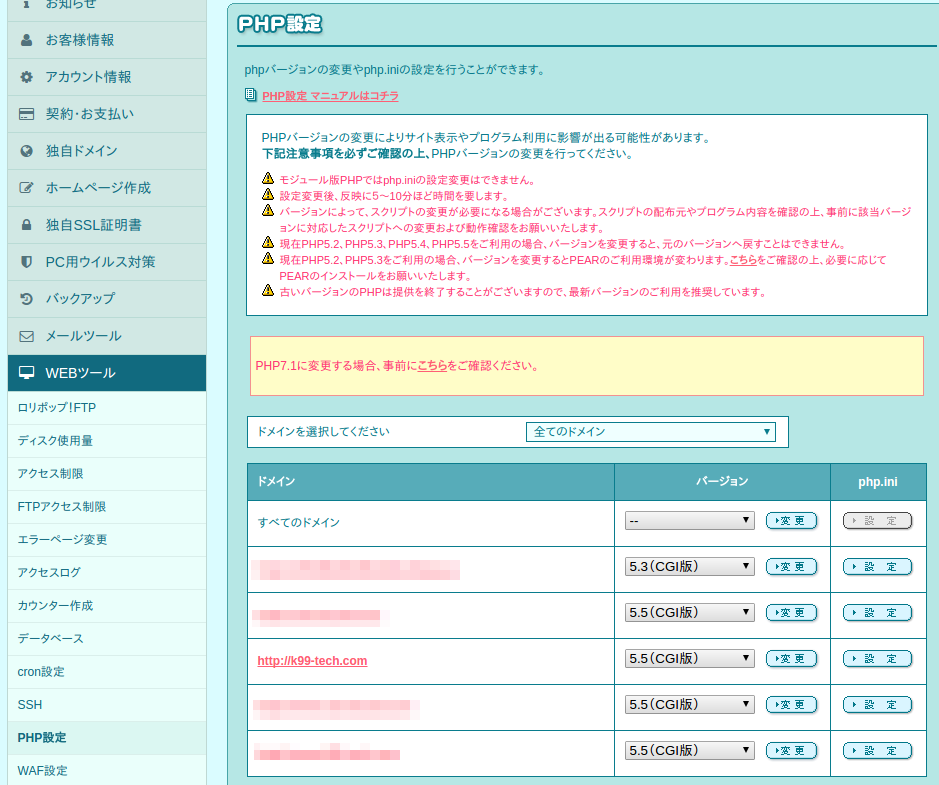
インストール
管理画面の[プラグイン]-[新規追加]と選択し、検索ダイアログで「WP One Metric」を検索。
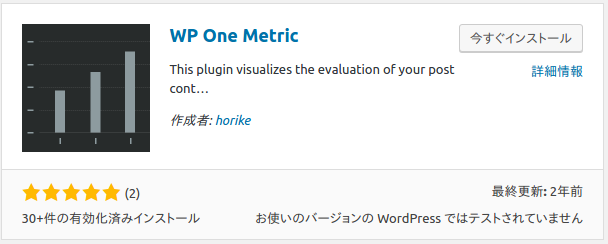
「今すぐインストール」して有効化する。
初期設定
プラグインの有効化が完了すると、ダッシュボードの上部に以下のようなメッセージが表示されるので、リンクをクリックして設定画面を表示する。
(メニューの[設定]-[Analytics設定]でも同じ画面が表示される)

設定画面。
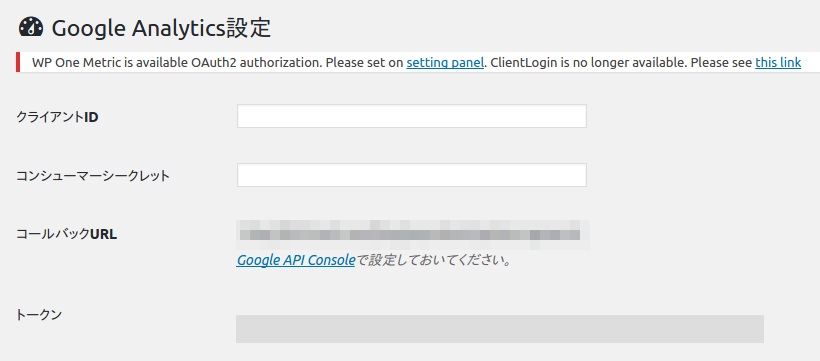
設定画面が紹介されているものと変わっているがバージョンアップの影響によるものらしい。新しい画面での設定方法はコチラとコチラを参考にしました。
Analytics APIの有効化
Analytics APIの有効化するためにはプロジェクトを作成する必要がある。Google API Consoleにアクセスし、画面上部の”プロジェクトの選択”をクリック。
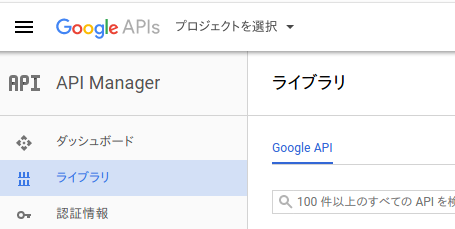
すると、プロジェクトの選択画面が出てくるので、右側の+(プラス)をクリックして新しいプロジェクトを作成する。

プロジェクト名に適当な名前を入力して作成ボタンをクリック。
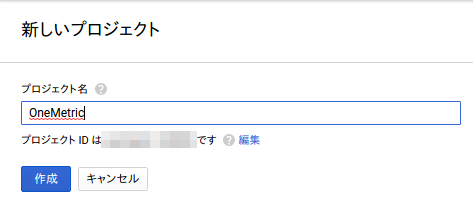
先ほど作成したプロジェクトを選択した状態で[ライブラリ]-[Analytics API]をクリック。
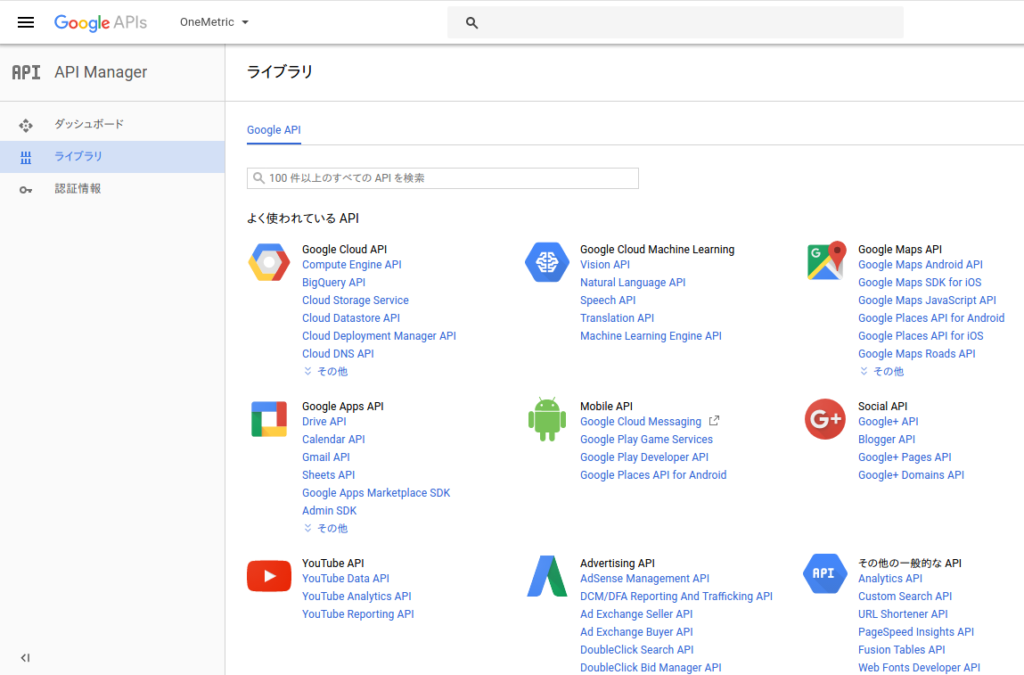
有効にするをクリック。
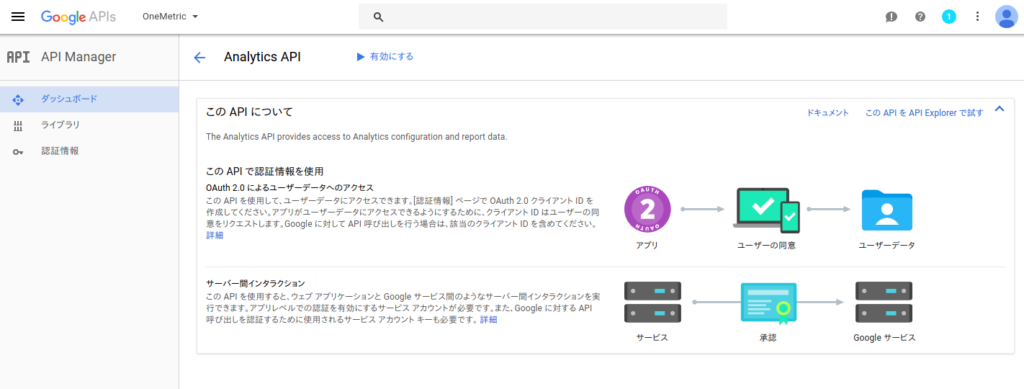
認証情報の作成
Analytics APIを有効にしたら次は認証情報を作成していく。
[認証情報]-[認証情報を作成]-[OAuthクライアントID]の順に選択する。
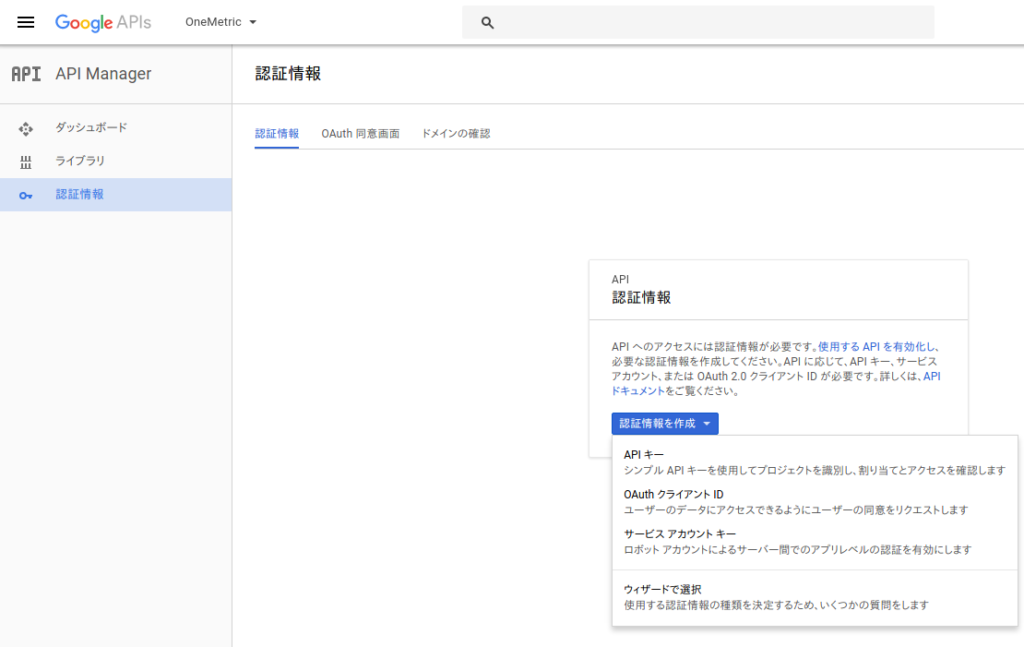
同意画面を設定していく。
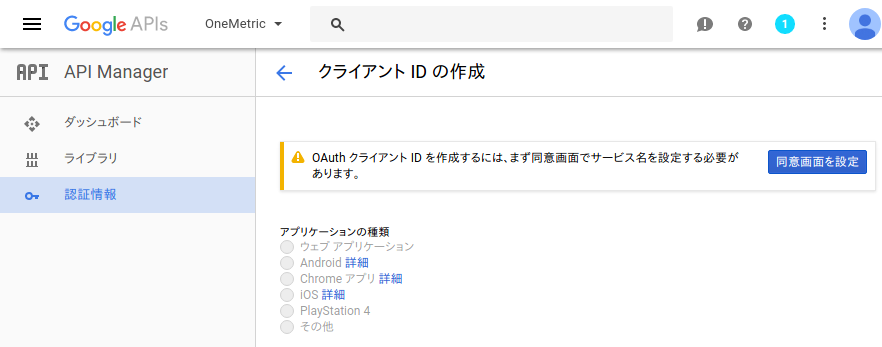
サービス名を入力して保存。
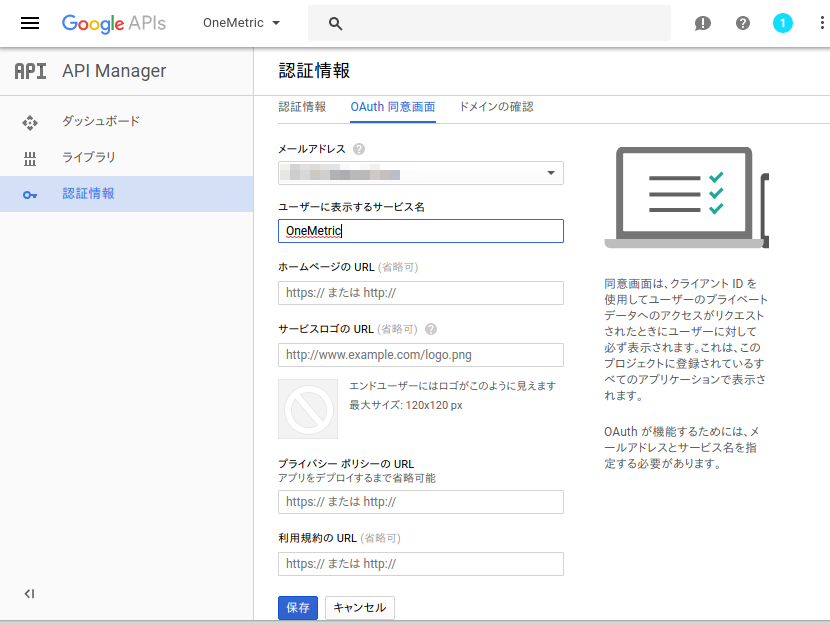
アプリケーションの種類にウェブアプリケーションを選択、承認済みのリダイレクトURIには、WordPressの[Analytics設定]で表示されるコールバックURLをコピペして”作成”。
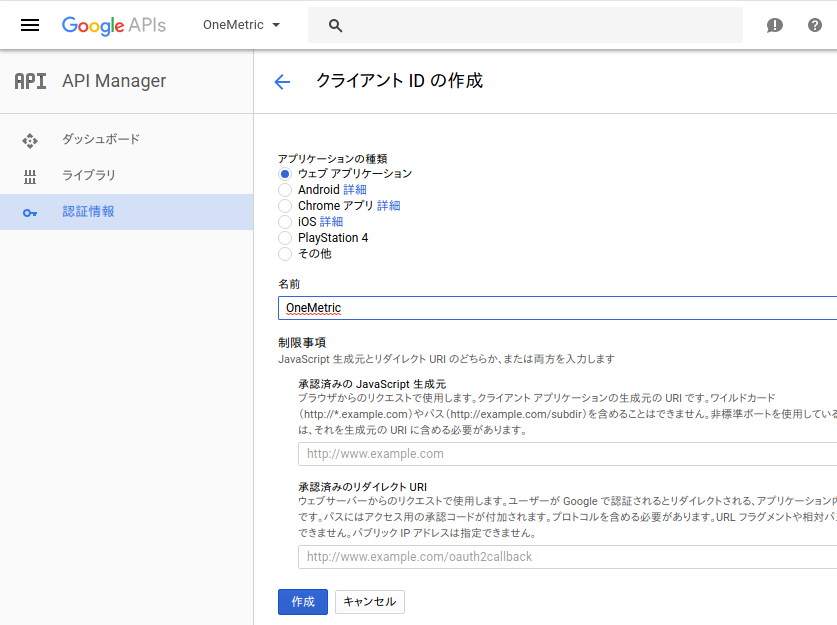
OAuthクライアント情報が作成される。
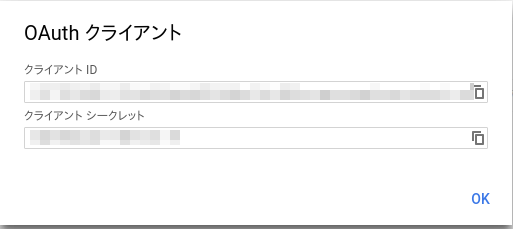
WordPress側の設定
続いてWordPress側の設定。
メニューの[設定]-[Analytics設定]でGoogle Analytics設定を開き、先ほど作成したOAuthクライアント情報をコピペする。対応関係は以下のとおり。
| OAuthクライアント情報 | Google Analytics設定 |
|---|---|
| クライアントID | クライアントID |
| クライアントシークレット | コンシューマシークレット |
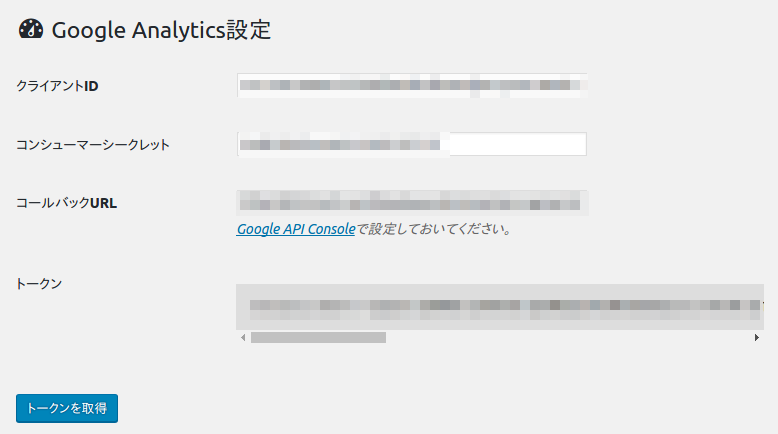
トークンを取得ボタンをクリックすると認証ページに遷移するので自分のGoogleアカウントを選択。
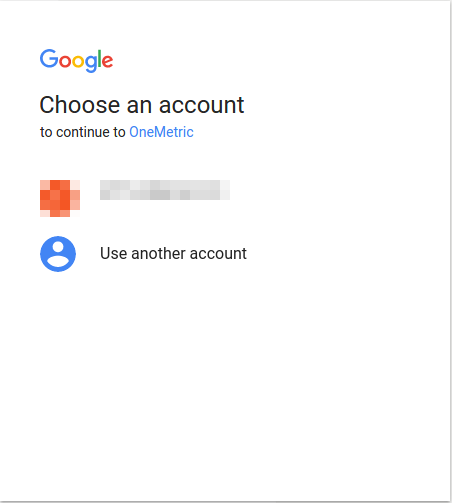
許可する。
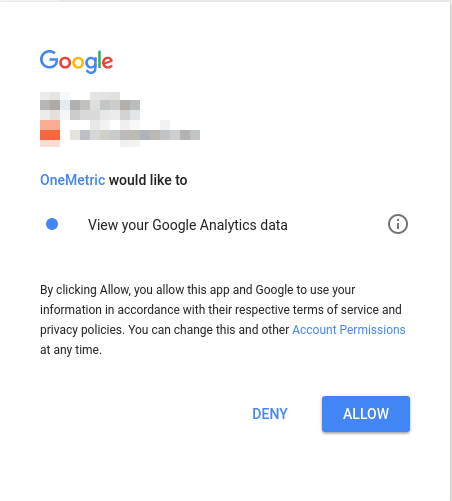
WordPressのページに戻ってくるので、解析したいブログを選択する。
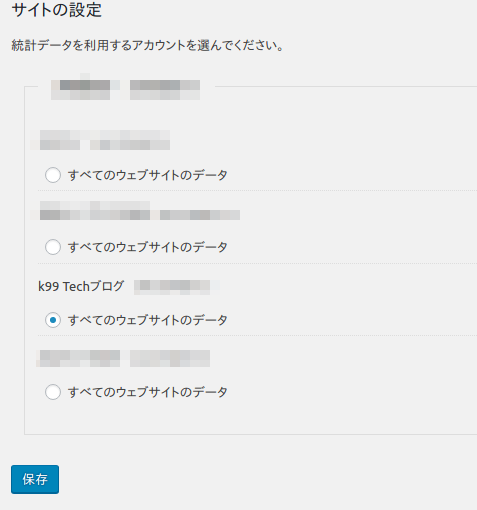
動作
設定が完了すると管理画面のダッシュボードにWP One Metricが追加される。
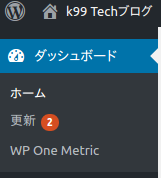
WP One Metricの画面。
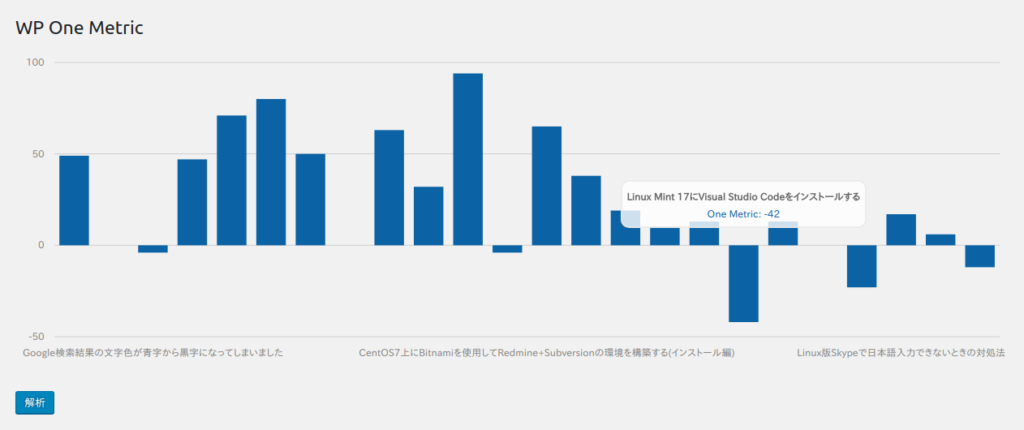
投稿一覧にも追加されている。
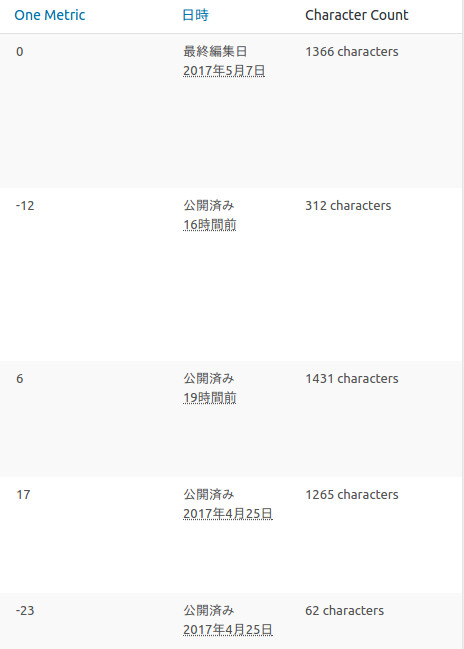
スコアの考え方
インストール直後のスコアを見てみた所、うちのような月間400PV程度の弱小ブログでもスコアが90を超えるような記事がありました。これについて少し考えてみます。スコアの算出方法(コチラ)をもう一度読んでみると、
- 比較対象は自ブログであること(他ブログとの比較ではない)
- 期待値は自ブログの過去記事のアクセス数、ツイート数などから算出していること
- スコアは期待値からの相対評価であること
- 期待値どおりのパフォーマンスを発揮したときのスコアは50となること
がわかりました。ということは、スコアが高いからと言ってその記事が世界的にバズっているというわけではなく、あくまでも自ブログ内の期待値に対して期待以上のパフォーマンスを発揮していますよということ。だから、自ブログ内の期待値が低ければ大してアクセスがなくても高いスコアが出る場合があるというわけです。じゃあ真に良質なコンテンツかどうかを判断するにはOne Metricの相対的なスコアだけではなく絶対的な尺度が必要となってくる・・・。じゃあこの絶対的な尺度って何がいいんだろ・・・。
参考
Webコンテンツの成果を評価するたった1つの指標「One Metric」(前編)
コンテンツの評価を可視化するWordPressプラグインを作った
WordPressで記事の評価を点数で把握するプラグイン「WP One Metric」
WP One Metricをバージョン1.2にアップデートしたら動かなくなった場合の対処方法、ついでに「OAuth2」認証を設定する方法
WP One Metric がうまく動かなくなった時の対処法

コメント